Navigating The Maze: Why Google Maps Might Not Be Showing Your Way
Navigating the Maze: Why Google Maps Might Not Be Showing Your Way
Related Articles: Navigating the Maze: Why Google Maps Might Not Be Showing Your Way
Introduction
In this auspicious occasion, we are delighted to delve into the intriguing topic related to Navigating the Maze: Why Google Maps Might Not Be Showing Your Way. Let’s weave interesting information and offer fresh perspectives to the readers.
Table of Content
Navigating the Maze: Why Google Maps Might Not Be Showing Your Way
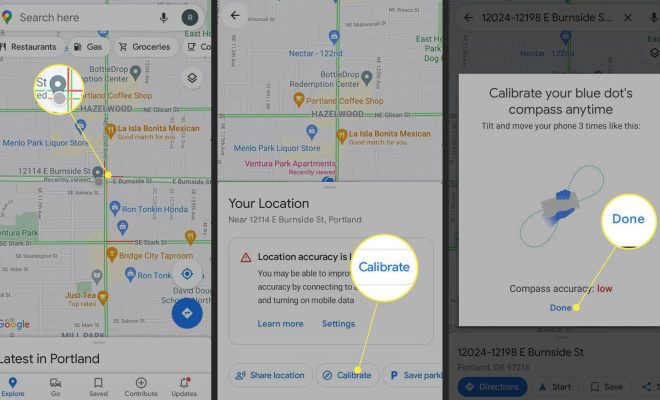
Google Maps has become an indispensable tool for navigating the world, whether you’re planning a cross-country road trip or finding the nearest coffee shop. However, there are times when Google Maps might fail to display the map, leaving you stranded and confused. This can be a frustrating experience, especially when you need to rely on the platform for critical information.
This article delves into the common reasons why Google Maps might not be showing the map, providing a comprehensive understanding of the issue and offering solutions to get you back on track.
Understanding the Problem: Why Maps Might Disappear
The inability to view a map on Google Maps can stem from various factors, ranging from simple technical glitches to more complex issues related to your device, internet connection, or the platform itself. Here’s a breakdown of the most common culprits:
1. Internet Connectivity Issues:
The foundation of Google Maps is a robust internet connection. Without it, the platform cannot access the data necessary to render maps, directions, and other features. If you’re experiencing a weak or unstable internet connection, Google Maps might fail to load, resulting in a blank screen or a map that doesn’t fully render.
2. Device and Browser Compatibility:
While Google Maps is designed to be compatible with a wide range of devices and browsers, outdated software or incompatible configurations can lead to display issues. Ensure your device’s operating system, browser, and Google Maps app are updated to the latest versions to avoid compatibility problems.
3. Location Services and Permissions:
Google Maps relies heavily on your device’s location services to provide accurate directions and personalized recommendations. If location services are disabled or Google Maps lacks the necessary permissions, the map might not load correctly.
4. GPS Signal Issues:
In cases where GPS signals are weak or unavailable, Google Maps might struggle to pinpoint your location accurately. This can result in a map that doesn’t display your current position or shows an incorrect location.
5. Google Maps Server Outages:
While rare, Google Maps servers can occasionally experience outages or technical difficulties that affect the platform’s functionality. In such scenarios, the map might not load or display errors.
6. Cache and Data Issues:
An overloaded browser cache or outdated data can also cause Google Maps to malfunction. Clearing your browser’s cache and data might resolve the issue.
7. Third-Party Extensions and Add-ons:
Certain browser extensions or add-ons can interfere with Google Maps’ functionality. Disabling or removing such extensions can sometimes resolve display issues.
8. Hardware Issues:
In some cases, hardware problems with your device, such as a faulty screen or graphics card, can lead to Google Maps not displaying properly.
Troubleshooting and Solutions:
Having identified the potential causes, let’s explore the steps you can take to troubleshoot the issue and get your map back on track:
1. Verify Internet Connectivity:
Ensure you have a stable internet connection by testing your connection speed or accessing other websites. If you suspect a weak signal, try connecting to a different Wi-Fi network or using mobile data.
2. Update Device and Browser:
Check for updates to your device’s operating system, browser, and Google Maps app. Installing the latest updates often resolves compatibility issues and improves performance.
3. Enable Location Services and Permissions:
Go to your device’s settings and ensure location services are enabled for Google Maps. Additionally, grant Google Maps access to your location in the app’s settings.
4. Check GPS Signal:
Move to an open area with a clear view of the sky to improve GPS signal strength. If your GPS signal is still weak, try restarting your device or using a GPS signal booster.
5. Monitor Google Maps Status:
Visit the Google Maps status page to check for any ongoing outages or service disruptions. If there are issues, wait for Google to resolve them.
6. Clear Cache and Data:
Clear your browser’s cache and data to eliminate any outdated or corrupted files that might be interfering with Google Maps.
7. Disable Extensions and Add-ons:
Temporarily disable browser extensions or add-ons that could be interfering with Google Maps’ functionality.
8. Restart Device:
Restarting your device can often resolve minor software glitches that might be causing display issues.
9. Contact Google Support:
If you’ve tried all the above steps and the problem persists, contact Google Maps support for assistance. They can help diagnose the issue and provide more tailored solutions.
FAQs about Google Maps Not Showing Maps
Q: Why is Google Maps not showing the map on my phone?
A: This could be due to a weak internet connection, location services being disabled, GPS signal issues, or outdated software. Check your internet connection, enable location services, ensure your GPS signal is strong, and update your device’s operating system and the Google Maps app.
Q: Why is Google Maps not showing the map on my computer?
A: The issue could be related to browser compatibility, outdated data, or interfering extensions. Update your browser, clear your browser’s cache and data, and disable any extensions that might be interfering with Google Maps.
Q: Why is Google Maps showing a blank screen?
A: This could indicate a server outage, internet connectivity issues, or a problem with your device’s display. Check Google Maps’ status page, verify your internet connection, and restart your device.
Q: Why is Google Maps showing an incorrect location?
A: This could be due to GPS signal issues, location services being inaccurate, or outdated map data. Ensure your GPS signal is strong, check your location services settings, and try refreshing the map.
Tips for Avoiding Google Maps Display Issues
- Maintain a Stable Internet Connection: Ensure you have a reliable internet connection, whether through Wi-Fi or mobile data.
- Keep Software Updated: Regularly update your device’s operating system, browser, and Google Maps app to avoid compatibility issues.
- Enable Location Services and Permissions: Allow Google Maps to access your location for accurate directions and personalized recommendations.
- Clear Cache and Data Regularly: Clear your browser’s cache and data periodically to prevent outdated or corrupted files from interfering with Google Maps.
- Monitor Google Maps Status: Stay informed about any server outages or service disruptions by checking the Google Maps status page.
Conclusion:
Google Maps’ ability to show maps is crucial for navigation, exploration, and planning. While encountering issues with Google Maps can be frustrating, understanding the common causes and troubleshooting steps can help you get back on track. By following the tips and solutions outlined in this article, you can resolve most display issues and ensure a smooth experience with Google Maps. Remember, if you’re unable to resolve the problem independently, don’t hesitate to reach out to Google Maps support for assistance.
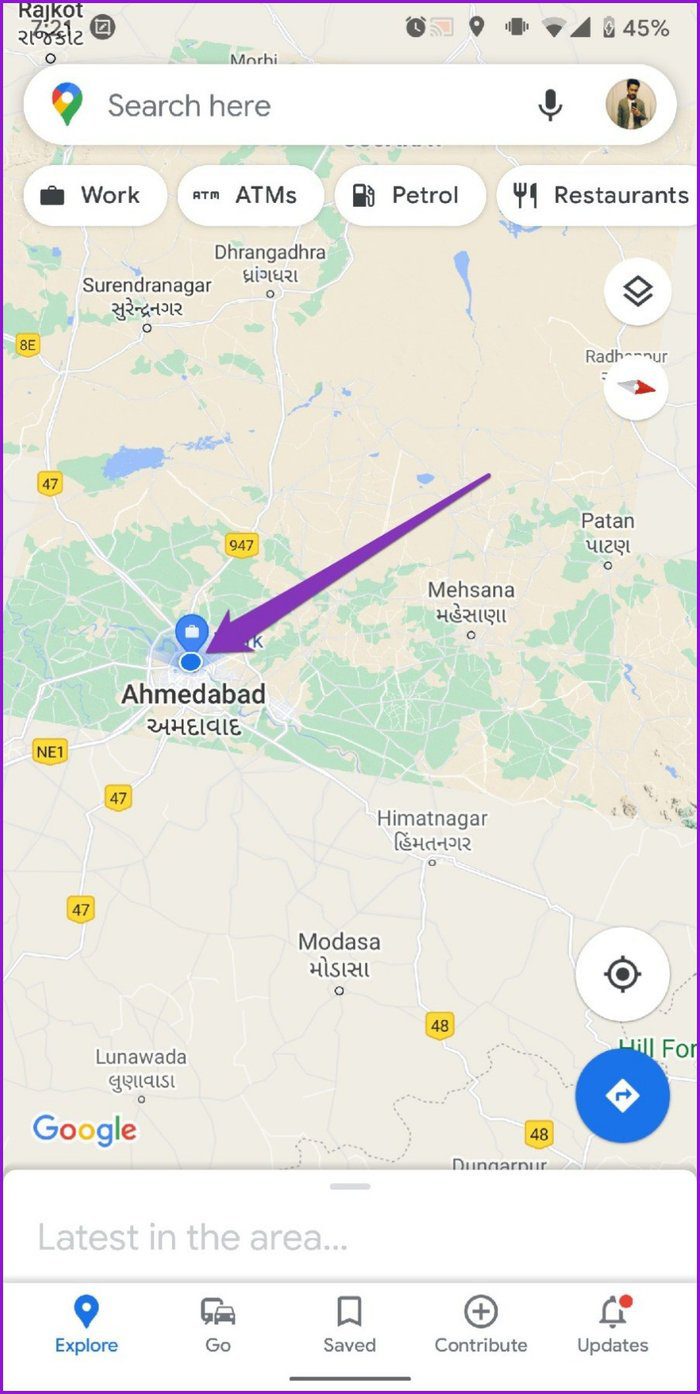
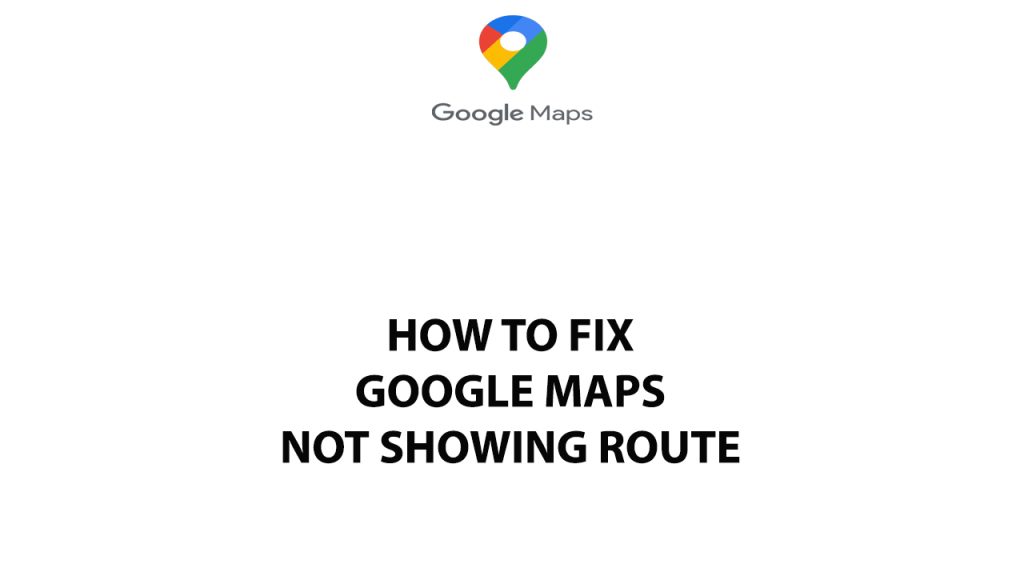
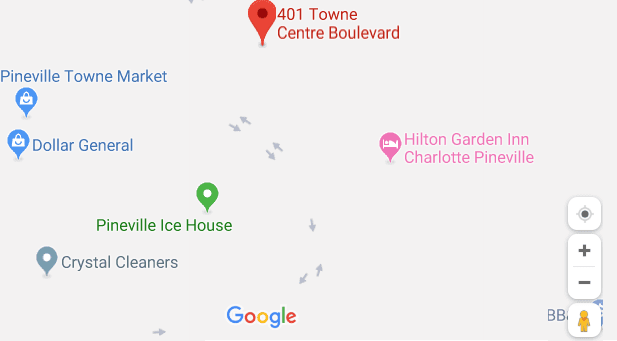
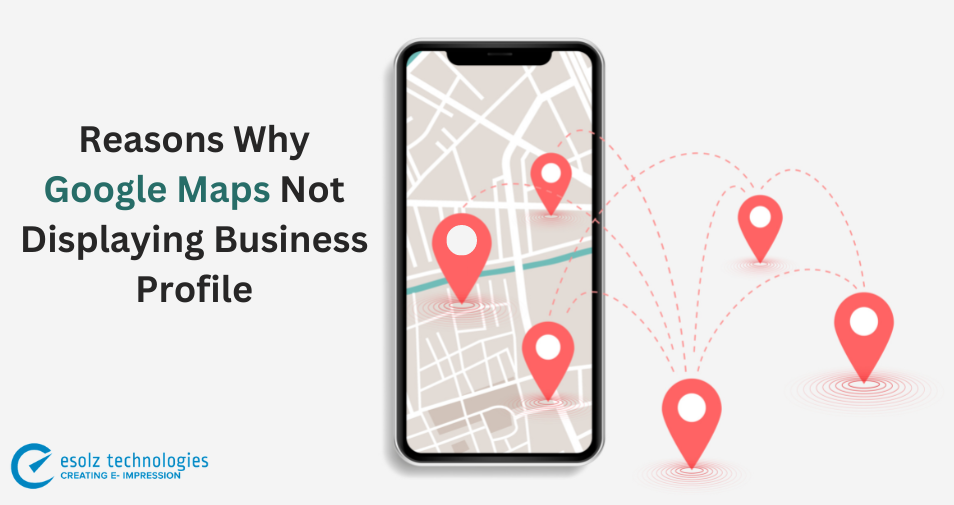
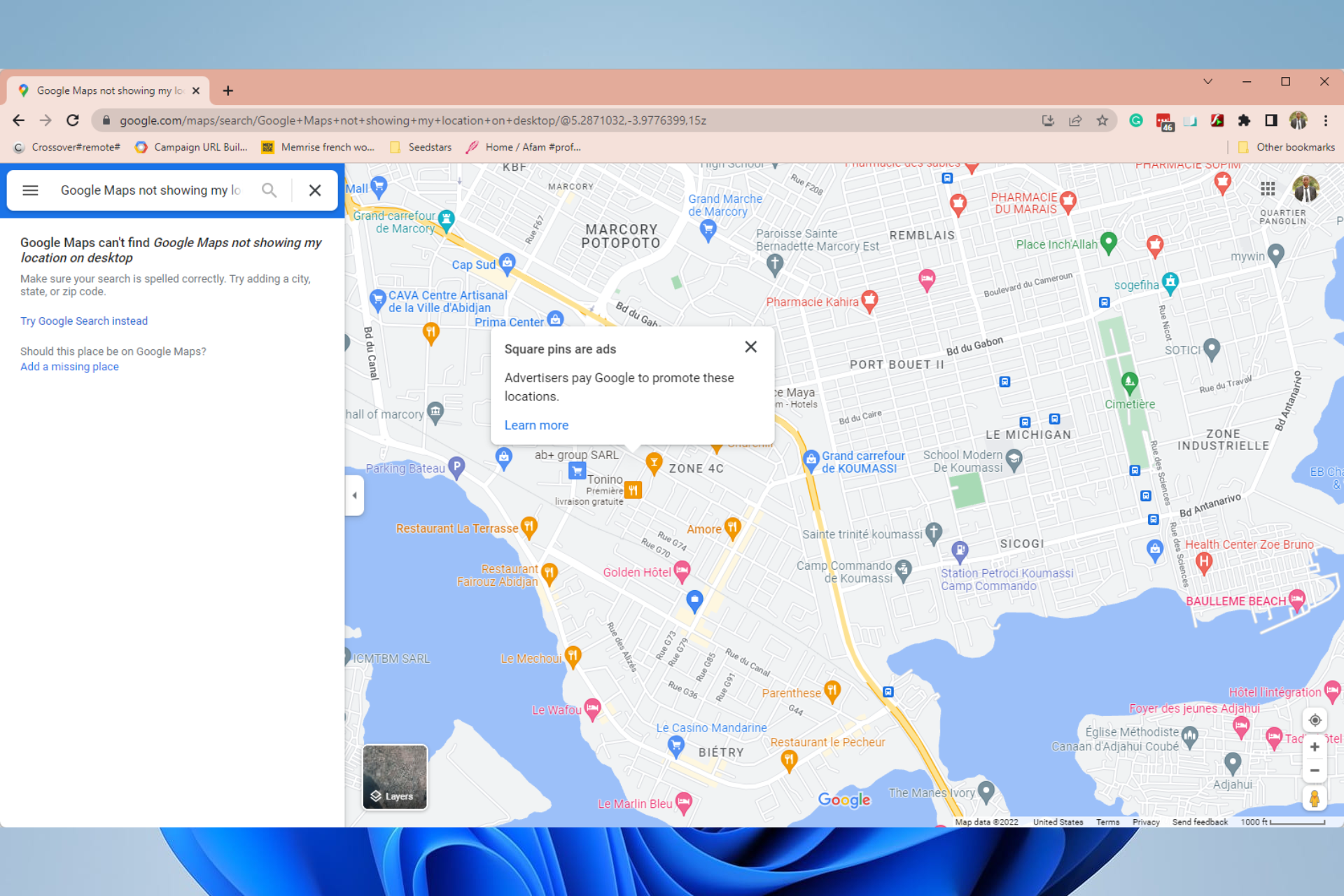

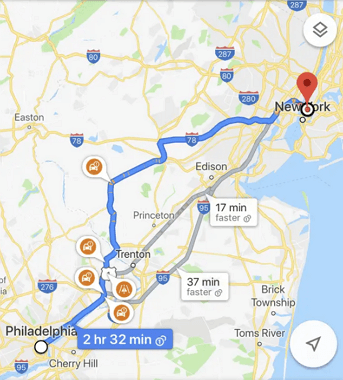

Closure
Thus, we hope this article has provided valuable insights into Navigating the Maze: Why Google Maps Might Not Be Showing Your Way. We appreciate your attention to our article. See you in our next article!
You may also like
Recent Posts
- Navigating The Tapestry Of Singapore: A Comprehensive Guide To Its Districts
- A Comprehensive Guide To The Nangarhar Province Map: Unveiling The Heart Of Eastern Afghanistan
- Navigating The Hub Of The Heartland: A Comprehensive Guide To Kansas City International Airport
- Navigating The Tapestry Of Brooklyn: A Comprehensive Guide To The Borough’s Map
- Navigating The Landscape: A Comprehensive Guide To The Linden, Tennessee Map
- Navigating Brussels Airport: A Comprehensive Guide To The Brussels Airport Map
- Navigating The Beauty Of Caesar’s Creek: A Comprehensive Guide To The Map
- Navigating California’s Natural Wonders: A Comprehensive Guide To State Park Campgrounds
Leave a Reply