Unlocking Insights: A Comprehensive Guide To Google Sheet Heat Maps
Unlocking Insights: A Comprehensive Guide to Google Sheet Heat Maps
Related Articles: Unlocking Insights: A Comprehensive Guide to Google Sheet Heat Maps
Introduction
In this auspicious occasion, we are delighted to delve into the intriguing topic related to Unlocking Insights: A Comprehensive Guide to Google Sheet Heat Maps. Let’s weave interesting information and offer fresh perspectives to the readers.
Table of Content
- 1 Related Articles: Unlocking Insights: A Comprehensive Guide to Google Sheet Heat Maps
- 2 Introduction
- 3 Unlocking Insights: A Comprehensive Guide to Google Sheet Heat Maps
- 3.1 Understanding the Fundamentals of Heat Maps
- 3.2 The Power of Google Sheets Heat Maps: A Multifaceted Tool
- 3.3 Creating a Heat Map in Google Sheets: A Step-by-Step Guide
- 3.4 Advanced Techniques for Google Sheets Heat Maps
- 3.5 FAQs: Addressing Common Questions about Google Sheets Heat Maps
- 3.6 Tips for Effective Heat Map Creation in Google Sheets
- 3.7 Conclusion: Empowering Data Analysis with Google Sheets Heat Maps
- 4 Closure
Unlocking Insights: A Comprehensive Guide to Google Sheet Heat Maps
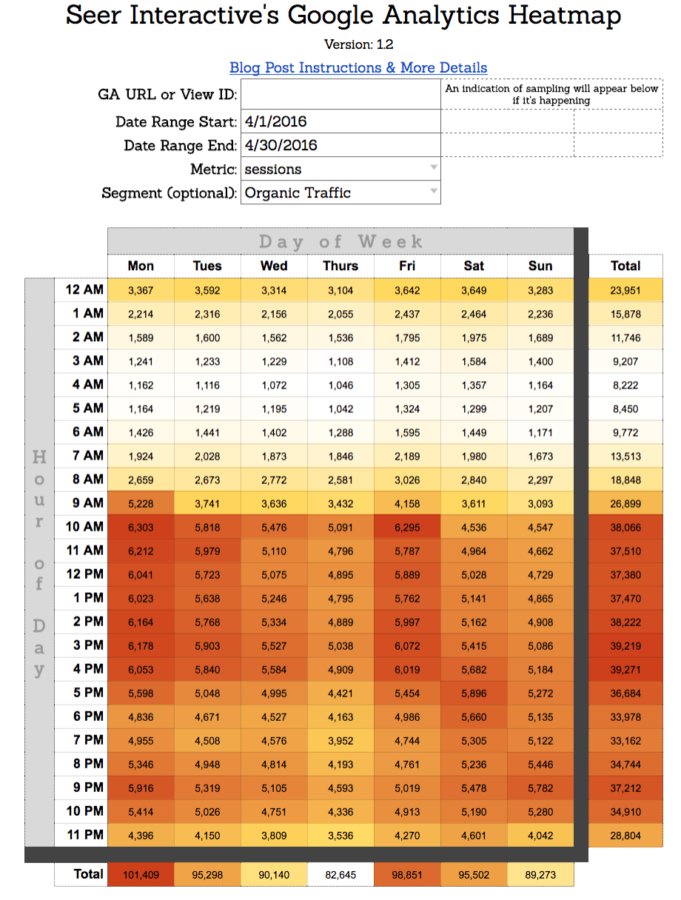
In the realm of data visualization, Google Sheets offers a powerful tool that can transform raw data into visually compelling insights: heat maps. These color-coded representations of data provide a quick and intuitive understanding of trends, patterns, and anomalies within a dataset. By applying a gradient of colors, heat maps effectively highlight areas of high and low values, making it effortless to identify key areas of focus.
Understanding the Fundamentals of Heat Maps
At its core, a heat map is a visual representation of data where each cell is assigned a color based on its corresponding value. The color intensity directly correlates with the magnitude of the value, with warmer colors (e.g., red, orange) representing higher values and cooler colors (e.g., blue, green) representing lower values. This color-coding system allows for rapid identification of data points that deviate from the norm, facilitating data analysis and decision-making.
The Power of Google Sheets Heat Maps: A Multifaceted Tool
Google Sheets heat maps offer a versatile solution for various data analysis needs, making them an invaluable asset for individuals and organizations across diverse industries. Their benefits extend beyond simple visualization, providing a platform for:
-
Identifying Trends and Patterns: Heat maps effectively highlight areas of high and low activity, enabling the identification of recurring patterns and trends within the data. This is particularly useful for analyzing sales data, website traffic, and customer behavior.
-
Spotting Outliers and Anomalies: By visually contrasting data points, heat maps make it easy to identify outliers or anomalies that might otherwise go unnoticed. This is crucial for detecting errors, identifying unusual trends, and understanding potential areas for further investigation.
-
Facilitating Data Comparison: Heat maps simplify the comparison of different datasets or time periods. By visualizing data side-by-side, users can quickly assess the relative performance of different variables or identify areas where significant changes have occurred.
-
Enhancing Communication and Collaboration: Heat maps provide a readily understandable visual representation of data, making it easier to communicate complex insights to stakeholders, regardless of their technical expertise. This fosters collaboration and facilitates informed decision-making.
Creating a Heat Map in Google Sheets: A Step-by-Step Guide
Generating a heat map in Google Sheets is a straightforward process, requiring minimal technical knowledge. Follow these steps to create your own visually compelling heat map:
-
Prepare Your Data: Ensure your data is organized in a clear and concise manner within a Google Sheet. Each column should represent a distinct variable, and each row should correspond to a unique data point.
-
Select the Data Range: Highlight the cells containing the data you want to visualize in the heat map.
-
Access the Heat Map Feature: Navigate to the "Format" menu in Google Sheets and select "Conditional formatting."
-
Choose a Heat Map Rule: From the list of available rules, select "Color Scale." This option will apply a gradient of colors to your data based on its values.
-
Customize the Color Gradient: Choose the desired color palette and adjust the minimum and maximum values for the color scale. This allows you to fine-tune the color representation of your data and ensure optimal visual clarity.
-
Apply the Rule: Click "Done" to apply the heat map rule to your selected data range. The Google Sheet will automatically transform your data into a visually appealing heat map.
Advanced Techniques for Google Sheets Heat Maps
While the basic heat map functionality in Google Sheets is intuitive, several advanced techniques can further enhance the visual clarity and analytical power of your heat maps:
-
Customizing Color Scales: Explore the diverse range of built-in color scales in Google Sheets or create your own custom scales using the "Custom gradient" option. This enables you to tailor the color scheme to your specific data and preferences.
-
Adding Data Labels: Include data labels within the cells of your heat map to provide additional context and numerical values alongside the visual representation. This allows for a more detailed analysis and understanding of the underlying data.
-
Using Conditional Formatting for Multiple Variables: Apply conditional formatting rules to different columns or rows within your dataset to create a multi-dimensional heat map. This allows for the simultaneous visualization of multiple variables and their interrelationships.
-
Leveraging Google Sheets Charts: Combine your heat map with other chart types, such as bar charts or line graphs, to create comprehensive visualizations that provide a multi-faceted perspective on your data.
FAQs: Addressing Common Questions about Google Sheets Heat Maps
Q1: Can I apply a heat map to a specific range of data within a larger spreadsheet?
A: Yes, Google Sheets allows you to apply conditional formatting rules, including heat maps, to specific ranges of data within a larger spreadsheet. This enables you to focus on specific areas of interest and visualize data selectively.
Q2: Can I customize the color palette used for the heat map?
A: Yes, you can customize the color palette used for your heat map by choosing from a variety of built-in color scales or creating your own custom gradient. This allows you to tailor the color scheme to your specific data and preferences.
Q3: How can I identify outliers or anomalies using a heat map?
A: Outliers or anomalies will typically appear as distinct cells with colors that deviate significantly from the surrounding cells in the heat map. These cells can be easily identified due to their contrasting color intensity.
Q4: Can I use heat maps to analyze data over time?
A: Yes, you can use heat maps to analyze data over time by applying conditional formatting to data organized by time periods. This allows you to identify trends and patterns in data across different time intervals.
Q5: Can I use heat maps to compare different datasets?
A: Yes, you can use heat maps to compare different datasets by creating separate heat maps for each dataset and then placing them side-by-side for visual comparison. This allows you to identify areas of similarity and difference between the datasets.
Tips for Effective Heat Map Creation in Google Sheets
-
Choose a Meaningful Color Palette: Select a color palette that effectively communicates the data’s magnitude and aligns with your overall data visualization strategy.
-
Optimize Data Range Selection: Carefully choose the data range for your heat map to ensure that it accurately represents the data you want to visualize.
-
Consider Data Scale and Granularity: Determine the appropriate scale and granularity of your data to ensure that the heat map provides meaningful insights without being overly cluttered.
-
Utilize Data Labels for Clarity: Include data labels within the cells of your heat map to provide additional context and numerical values alongside the visual representation.
-
Experiment with Chart Combinations: Explore the possibility of combining your heat map with other chart types to create comprehensive visualizations that offer a multi-faceted perspective on your data.
Conclusion: Empowering Data Analysis with Google Sheets Heat Maps
Google Sheets heat maps offer a powerful and versatile tool for data analysis and visualization. Their ability to transform raw data into visually compelling insights makes them an invaluable asset for individuals and organizations across diverse industries. By leveraging the features and techniques outlined in this guide, users can harness the power of heat maps to identify trends, spot anomalies, facilitate data comparison, and communicate complex insights with ease. As data visualization continues to evolve, heat maps remain a crucial tool for extracting meaningful information from data and driving data-driven decision-making.


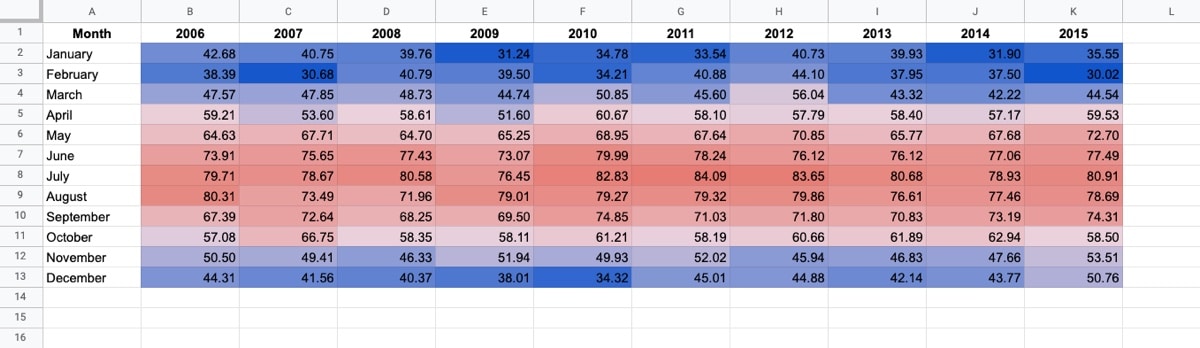



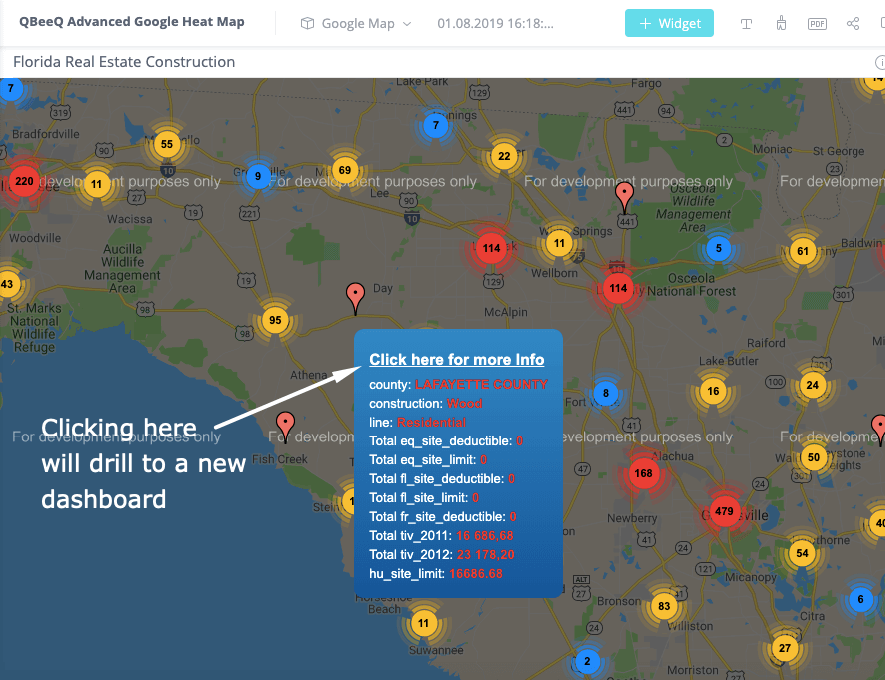

Closure
Thus, we hope this article has provided valuable insights into Unlocking Insights: A Comprehensive Guide to Google Sheet Heat Maps. We hope you find this article informative and beneficial. See you in our next article!
You may also like
Recent Posts
- Navigating The Tapestry Of Singapore: A Comprehensive Guide To Its Districts
- A Comprehensive Guide To The Nangarhar Province Map: Unveiling The Heart Of Eastern Afghanistan
- Navigating The Hub Of The Heartland: A Comprehensive Guide To Kansas City International Airport
- Navigating The Tapestry Of Brooklyn: A Comprehensive Guide To The Borough’s Map
- Navigating The Landscape: A Comprehensive Guide To The Linden, Tennessee Map
- Navigating Brussels Airport: A Comprehensive Guide To The Brussels Airport Map
- Navigating The Beauty Of Caesar’s Creek: A Comprehensive Guide To The Map
- Navigating California’s Natural Wonders: A Comprehensive Guide To State Park Campgrounds
Leave a Reply